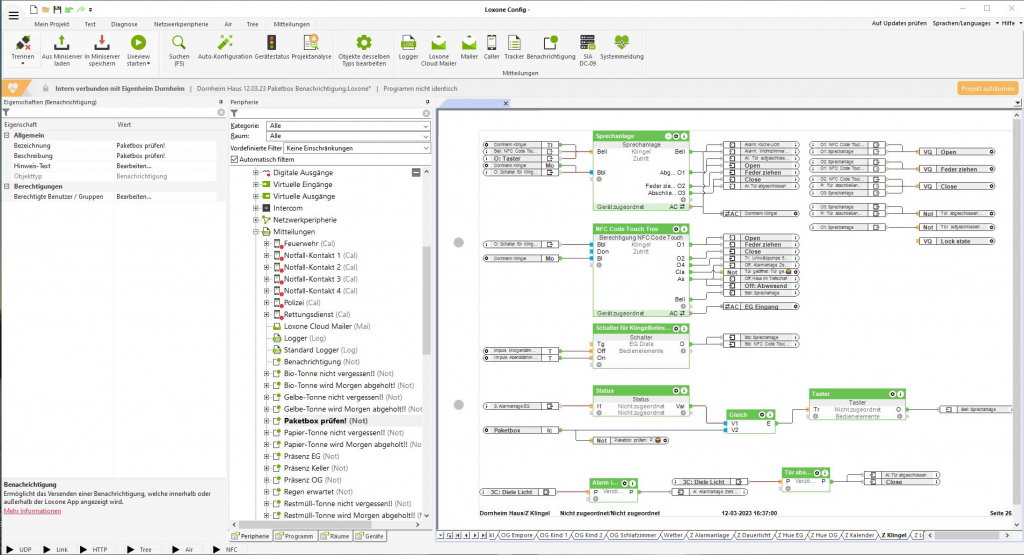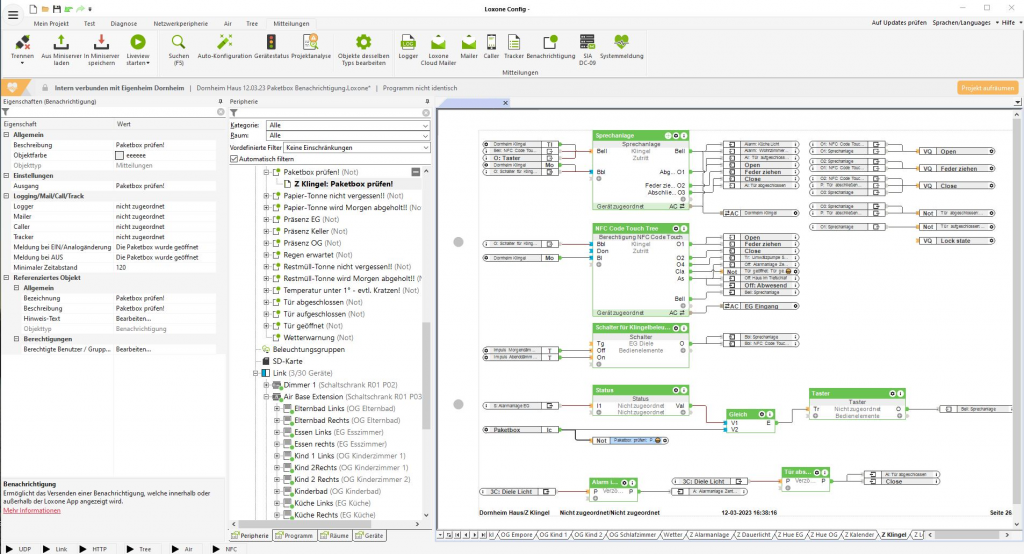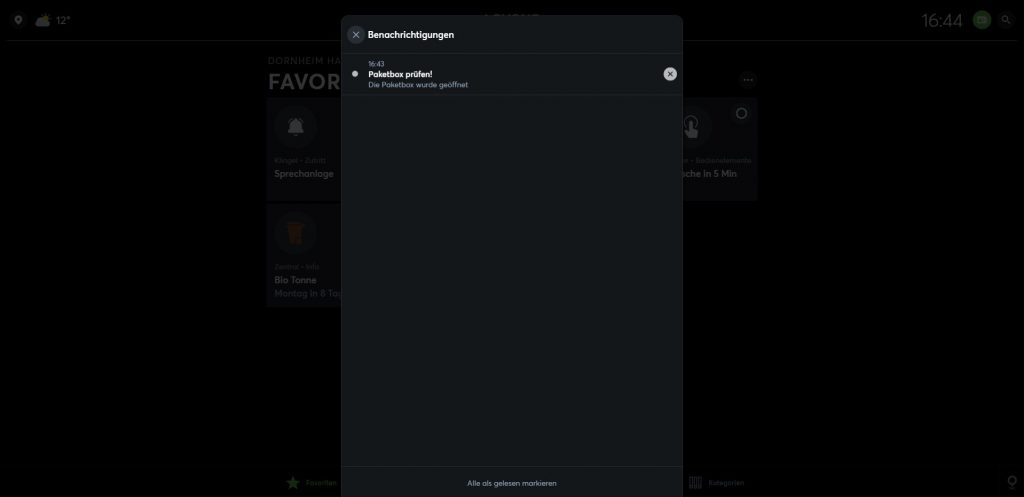Für unser Bien-Zenker Fertighaus haben wir uns eine Paketbox mit Loxone selber gebaut und konfiguriert.
Wie das geht, erklären wir euch hier.
Unsere Idee
Eine Paketbox ist heutzutage ein absolutes Must Have vor dem eigenen Haus.
Wer kennt es nicht – Man bestellt ständig Pakete und wenn diese geliefert werden, ist man meistens nicht zu Hause. In dem Fall landen diese entweder beim Nachbarn, werden auf dem Grundstück „versteckt“´oder zum Paketshop gebracht.
Als wir nach dem Innenausbau in Eigenleistung in unser Fertighaus von Bien-Zenker endlich einziehen wollten, musste neben der Hausnummer auch ein Briefkasten her.
Fündig wurden wir schließlich bei Metzler.
Vorab hatten wir uns verschiedene Konstrukte angeschaut, die sowohl einen Briefkasten als auch eine Paketbox enthalten. Dabei stellten wir fest, dass es uns das Geld nicht unbedingt wert ist, da nicht alle Paketgrößen dort Platz finden. Kommen auch noch mehrere Pakete gleichzeitig kann es erst recht eng werden.
Wir zeigen euch nun unsere Eigenkreation. In unserer smarten Lösung haben wir die Paketbox in Loxone eingebunden. Somit informiert uns das System jederzeit über eine neue Lieferung.
Was brauche ich dafür?
Aufbewahrungsort
Prinzipiell kann man wählen, was immer man möchte, denn smart geht es mit allem.
Wir haben uns für eine Garten-/Auflagenbox entschieden.
Sie eignet sich auch gut als Sitzbank zum Schuhe anziehen oder wenn man auf den Partner warten muss. 😀
Denkt auf jeden Fall an eine entsprechende Kennzeichnung, falls es für den Paketboten nicht direkt ersichtlich ist, dass er da etwas reinlegen darf.
Loxone Tür- & Fensterkontakt Air
Den 2-teilige Magnetkontakt-Sensor befestigt man am Rahmen.
Programmierung in Loxone
Fensterkontakt in der Config hinzufügen
- Batterie einlegen
- Loxone Config öffnen und mit Server verbinden
- In der Peripherie ist der Punkt „Air Base Extension“ bereits vorhanden – Klicke darauf und die Auswahl in der Leiste oben ändert sich
- Klicke auf „Air Geräte suchen“, daraufhin öffnet sich ein neues Fenster und die Suche startet automatisch
- Der gefundene Fensterkontakt erscheint in der Liste auf der linken Seite
- Hinzufügen mit dem + in der Mitte
- In der Spalte Bezeichnung „Paketbox“ eintragen (das wird dann der Name in der Peripherie)
- In Spalte Raum eine entsprechende Auswahl treffen (Wo soll es in der Logik hinkommen? Bei uns heißt der Bereich „Klingel“. Evtl. müsst ihr den Raum also entsprechend vorher noch anlegen)
- Mit Schließen bestätigen
Erstellung einer Logik
Jetzt entscheiden wir in der Konfiguration, was über eine Logik passieren soll.
Unsere Variante:
Wir bekommen eine Push-Benachrichtigung auf unser Handy sobald jemand die Paketbox öffnet.
Erklärung für Die Benachrichtigung auf dem Handy
- Unten im Reiter den Raum (hier „Klingel“) auswählen
- Aus der Peripherie den Kontakt mit dem Namen „Paketbox“ (den wir zuvor vergeben haben) per Drag&Drop in den Raum ziehen
Nun erstellen wir die Benachrichtigung, die auf dem Handy angezeigt werden soll:
- In der Peripherie „Mitteilungen“ anklicken (die Leiste oben ändert die Auswahlmöglichkeiten)
- Klicke in der Leiste auf „Benachrichtigung“
In der Peripherie erscheint eine neue Benachrichtigung, die in der Grundeinstellung immer „Benachrichtigung“ heißt. Diese sollte man nun auf der linken Seite auf jeden Fall neu beschriften, da es später sonst zu unübersichtlich wird, wenn alles gleich heißt.
- Fülle deshalb die Felder Bezeichnung und Beschreibung aus (bei uns jeweils „Paketbox prüfen!“)
- Anschließend per Drag&Drop die Benachrichtigung aus der Peripherie in den Raum ziehen
- Die in den Raum gezogene Benachrichtigung anklicken und links bearbeiten
- Beschreibung: Was wird auf dem Handy angezeigt? (Bei uns „Paketbox prüfen!“)
- Unter Logging/Mail/Call/Track Meldung bei EIN/Meldung bei AUS ausfüllen (Bei uns „Die Paketbox wurde geöffnet“)
Zum Schluss stellt man die Verbindung in Form eines Strichs zwischen dem Kontakt und der Meldung (NOT) im Raum per Klicken, Halten, Ziehen, Loslassen her.
Push Benachrichtigung auf dem Handy
Geschafft! So sieht das Ergebnis auf dem Handy oder Tablet aus:
Jetzt wisst ihr also wie man eine Paketbox mit Loxone ausstatten und kostengünstig umsetzen kann.